การตั้งค่าการใช้งาน 2 Factor Authen (2FA)
สำหรับระบบ Google Workspace

MFA บนระบบ google Workspace เป็นวิธีการยืนยันตัวตนเพิ่มเติมหลังจากทำการยืนยันตัวตนโดยการใช้รหัสผ่าน เพื่ออนุญาตการเข้าใช้งานซอฟต์แวร์, ระบบ Google Workspace โดยทั่วไประบบ MFA จะเป็นการใช้เครื่องมือตั้งแต่ 2 อย่างขึ้นไปในการตรวจสอบและยืนยันความถูกต้อง เช่น ยืนยันตัวตนโดยใช้รหัสผ่าน ร่วมกับการใช้ Application : Google Authenticator ยืนยันตัวตนบนโทรศัพท์มือถือ เพื่อความปลอดภัยที่สูงขึ้น ลดความเสี่ยง การละเมิดการเข้าถึงข้อมูลบนระบบ Google Workspace
เมื่อมีการลงทะเบียนเพื่อใช้งาน 2 Factor Authen แล้ว จะทำให้การเข้าใช้งานทุกบริการระบบ Google Workspace นั้น จะต้องมีการยืนยันตัวตน 2 ครั้งจึงจะสามารถเข้าถึงบริการได้
ขั้นตอนการใช้งาน
1. ทำการลงทะเบียน เพื่อเปิดการใช้งาน 2 Factor Authen สำหรับ Office365 ที่เมนู "Register->Email->เปิดการใช้งาน Multi Factor Authen สำหรับ Email หรือ คลื้กที่นี่ https://ccs.sut.ac.th/index.php/register/email-account/2fa-mail
2. รอ sms ยืนยัน การเปิดใช้งาน 2 Factor Authen (ภายใน 7 ชั่วโมงทำการ)
3. ทำการดาวน์โหลดและติดตั้ง Application ชื่อ "Google Authenticator" ลงบนโทรศัพท์มือถือ smartphone
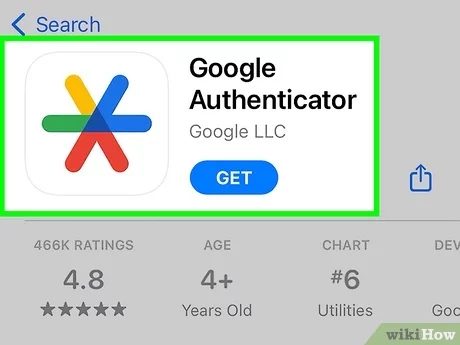
4.เมื่อได้รับ SMS ตอบรับการเปิดการใช้งาน 2 Factor Authen แล้ว ใช้ลงชื่อเข้าใช้งานบัญชี user@g.sut.ac.th เพื่อตั้งค่าการใช้งาน 2FA
4.1 sign in เข้าระบบ ที่เว็บไซต์ www.gmail.com หรือ https://mail.g.sut.ac.th
- สำหรับบุคลากร อาจารย์ และนักศึกษา
Login ด้วย email@g.sut.ac.th

จากนั้นป้อนรหัสผ่าน

5. เมื่อศูนย์คอมพิวเตอร์ อนุมัติการใช้งาน 2FA แล้ว จะปรากฏหน้าจอ การ setup เพิ่มเติมดังหน้าจอต่อไปนี้ ให้คลิ้ก "ENROLL"

จากนั้นระบบจะถาม password อีกครั้ง

-*กรณีพบหน้า Enroll ตามขั้นตอนที่ 5 / ให้ข้ามขั้นตอนที่ 5.1-5.2 และตั้งค่าต่อตามขั้นตอนที่ 6
-*กรณีไม่พบหน้า Enroll ให้ทำขั้นตอนที่ 5.1-5.2 และต่อด้วยขั้นตอนที่ 6 ตามลำดับ
5.1 *กรณีไม่พบหน้า ENROLL
สามารถเปิดการใช้งาน 2FA Authen ที่เมนู "manage your google account"
โดยไปที่ Account และคลิก "Manage your Google Account"

5.2. ไปที่ "Security" และไปที่ "2-Step Verification is off" และ คลิก "Get started"
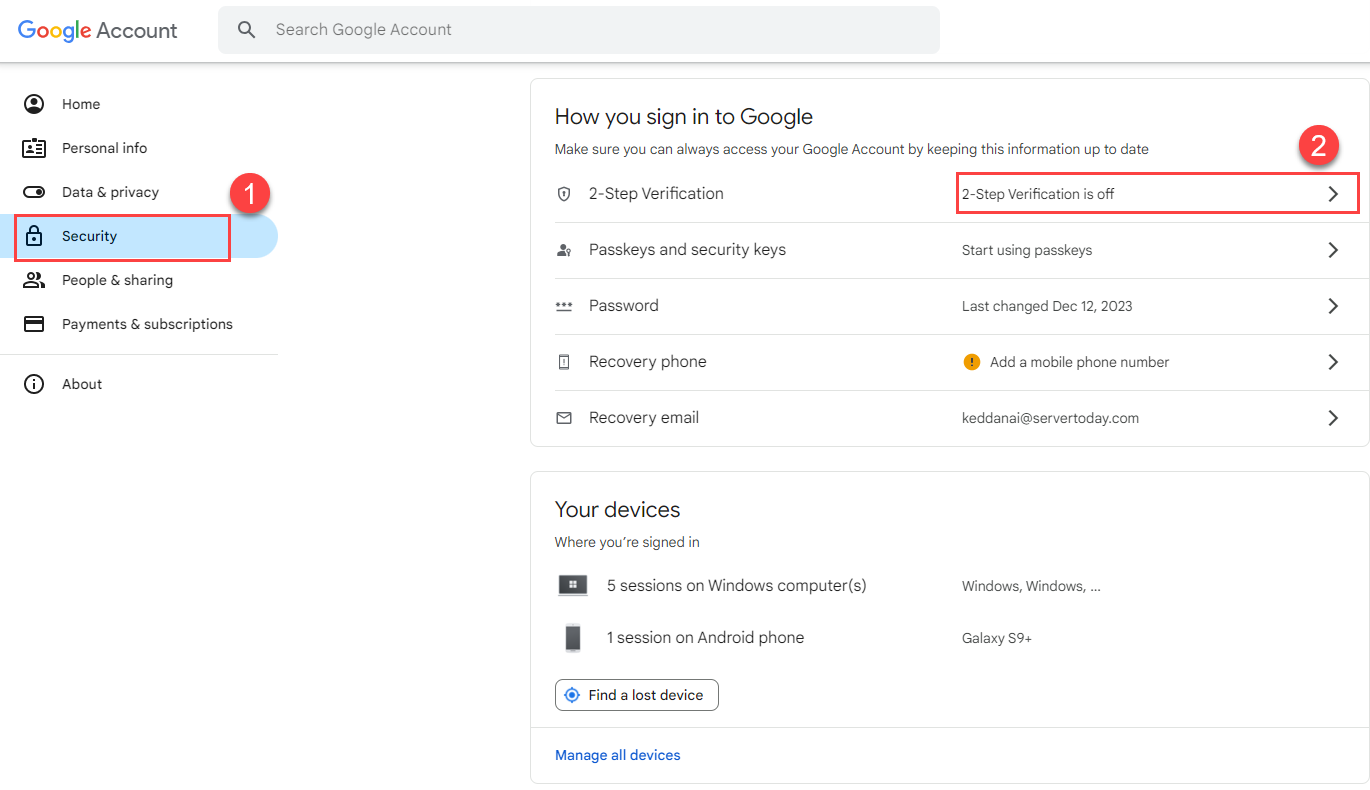
6. ระบบจะให้ผู้ใช้งาน ตั้งค่าวิธีการยืนยันตัวตน ให้ท่านเลือกวิธีการยืนยันตัวตนโดยใช้ " Authenticator" ดังนี้

7. เมื่อเลือก ADD authenticator app จะปรากฏหน้าจอดังรูป
ระบบจะให้ท่าน Download Application : Google Authenticator จาก Play Store หรือ App Store
กรณีที่ท่าน Download Application : Google Authenticator (ตามขั้นตอนที่ 3 ) เรียบร้อยแล้ว คลิ้ก " +Set up authenticator"

8. เมื่อเลือก "+Set up authenticator" จะปรากฏหน้าจอ

9. ขั้นตอนนี้ให้ผู้ใช้งานเปิด Application : Google Authenticator บนโทรศัพท์มือถือขึ้นมา จากนั้นกดเครื่องหมาย + และทำการ scan QR Code เพื่อจับคู่บัญชีผู้ใช้งาน


10. เมื่อทำการ scan QR Code แล้วจะปรากฏบัญชีผู้ใช้งาน email (@g.sut.ac.th)ใน Application : Google Authenticator จากนั้นนำรหัสกรอกรหัสที่ปรากฏใน App มากรอกในหน้าต่างการตั้งค่าต่อไป
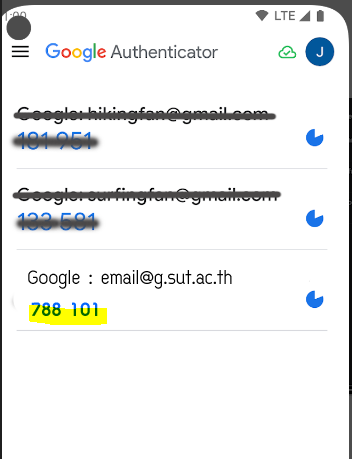

11. จากนั้น เปิดการใช้งาน 2FA โดยกดปุ่ม "Turn on"

เมื่อกดปุ่ม "Turn on" แล้ว จะปรากฏหน้าจอ

12. ให้ท่านตรวจสอบการตั้งค่า 2FA โดยไปที่ https://myaccount.google.com เลือกเมนู Security จะปรากฏเครื่องหมายถูกสีเขียว (verify) ที่หัวข้อ 2-step Verification

กรณีการเข้าใช้งานระบบ Google Workspace ในครั้งถัด ๆไป
1. ระบบจะสอบถาม username password (Email Account)

2.จากนั้นระบบจะให้กรอกรหัส สำหรับการยืนยันตัวตน ที่ปรากฏใน Application : Google Authenticator ในโทรศัพท์มือถือ
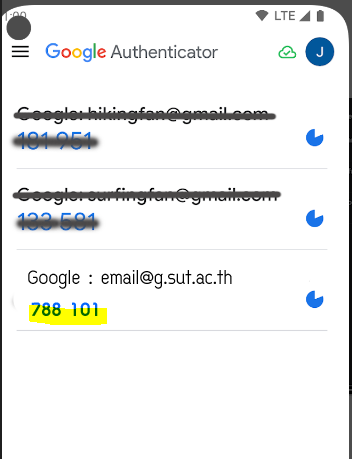

-ผู้ใช้กรอกรหัสที่ได้จากตัวเลขโทรศัพท์มือถือ โดยเปิด application : Google Authenticator กรอกรหัส ที่ได้จาก App
จากนั้นจะสามารถเข้าถึง ระบบ Google Workspace ได้ตามปกติ

*หมายเหตุ ผู้ดูแลระบบตั้งค่า 2FA Authen สำหรับ Google Workspace แบบ "อนุญาตให้จดจำอุปกรณ์" ซึ่งอำนวยความสะดวกให้ผู้ใช้ ไม่จำเป็นต้องกรอก login แบบ 2FA ทุกครั้งจากอุปกรณ์เดิม แต่ระบบจะถามรหัส 2FA ในการ login ในอุปกรณ์ใหม่ ๆ เท่านั้น






