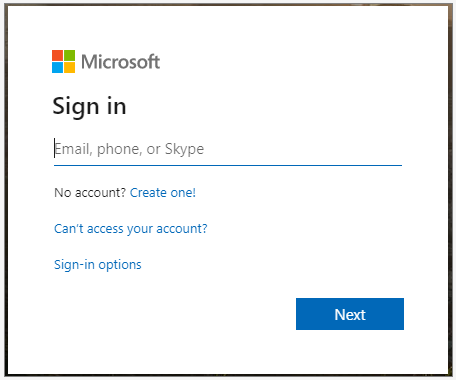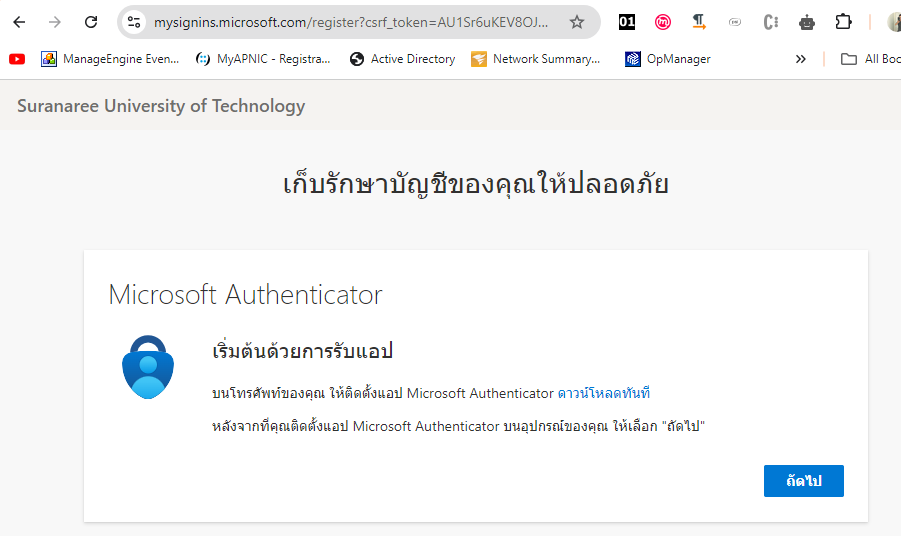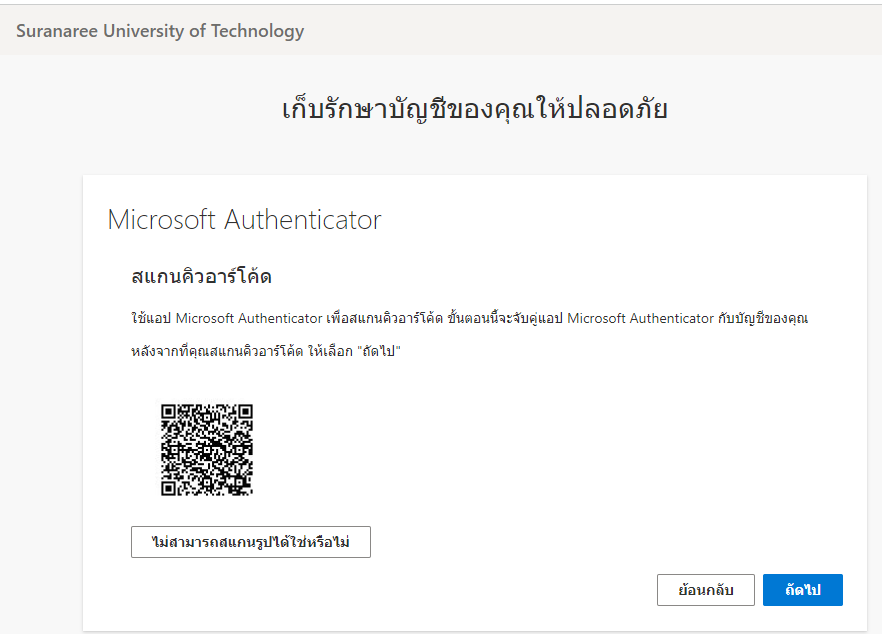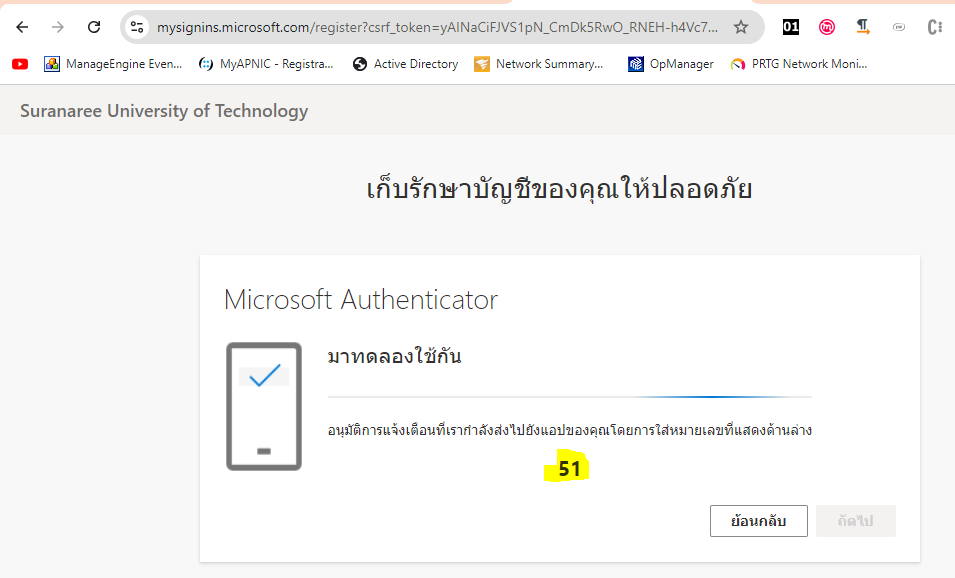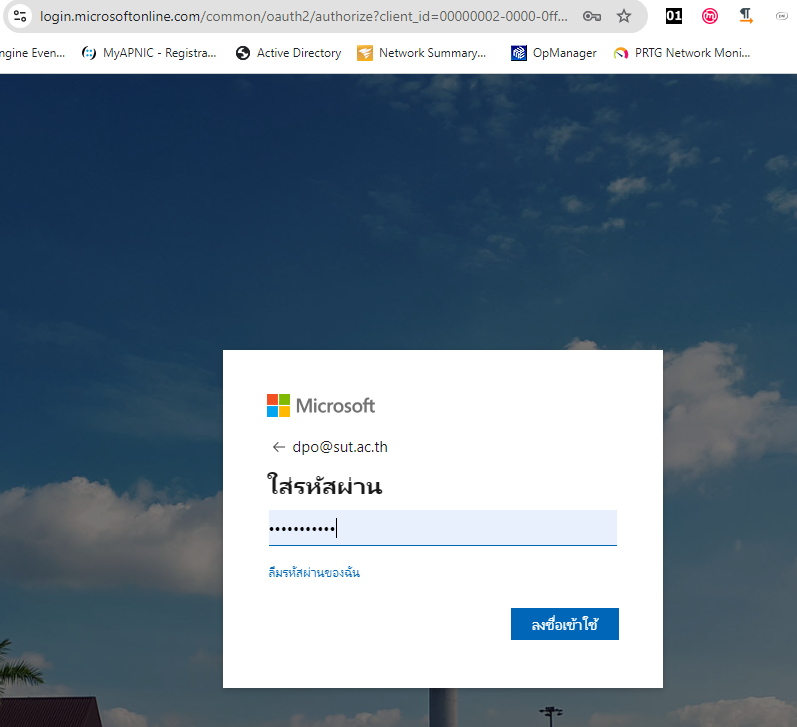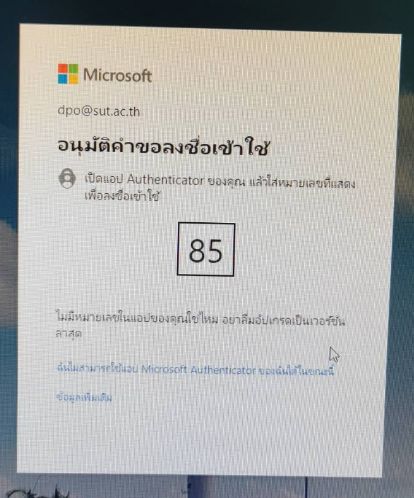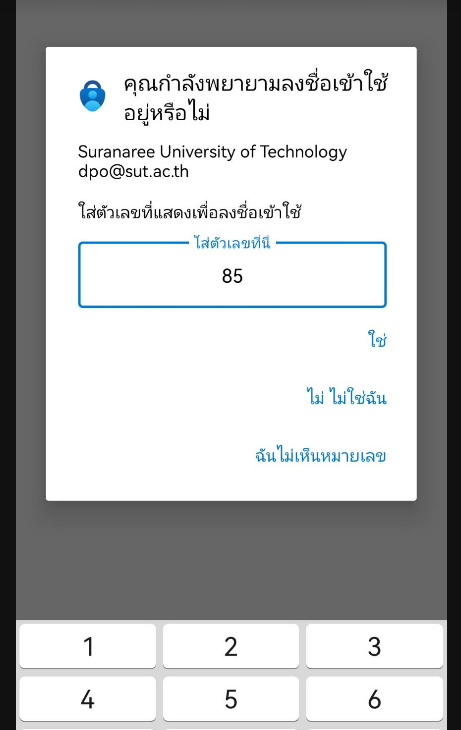การตั้งค่าการใช้งาน 2 Factor Authen (2FA)
สำหรับระบบ Microsoft 365

MFA (Multi-Factor Authentication) หรือ (Two Factor Authentication) เป็นวิธีการในการยืนยันตัวตน โดยใช้การยืนยันตัวตนแบบหลายปัจจัย เพื่อให้เกิดความปลอดภัยในการใช้งานระบบมากยิ่งขึ้น
MFA บนระบบ Microsoft 365 เป็นวิธีการยืนยันตัวตนเพิ่มเติมหลังจากทำการยืนยันตัวตนโดยการใช้รหัสผ่าน เพื่ออนุญาตการเข้าใช้งานซอฟต์แวร์, ระบบ Microsoft 365 โดยทั่วไประบบ MFA จะเป็นการใช้เครื่องมือตั้งแต่ 2 อย่างขึ้นไปในการตรวจสอบและยืนยันความถูกต้อง เช่น ยืนยันตัวตนโดยใช้รหัสผ่าน ร่วมกับการใช้ Application : Microsoft Authenticator ยืนยันตัวตนบนโทรศัพท์มือถือ เพื่อความปลอดภัยที่สูงขึ้น ลดความเสี่ยง การละเมิดการเข้าถึงข้อมูลบนระบบ Microsoft 365
เมื่อมีการลงทะเบียนเพื่อใช้งาน 2 Factor Authen แล้ว จะทำให้การเข้าใช้งานทุกบริการภายใต้ Microsoft 365 นั้น จะต้องมีการยืนยันตัวตน 2 ครั้งจึงจะสามารถเข้าถึงบริการได้
ขั้นตอนการใช้งาน
1. ทำการลงทะเบียน เพื่อเปิดการใช้งาน 2 Factor Authen สำหรับ Microsoft 365 ที่เมนู "Register->Email->เปิดการใช้งาน Multi Factor Authen สำหรับ Email หรือ คลื้กที่นี่ https://ccs.sut.ac.th/index.php/register/email-account/2fa-mail
2. รอ sms ยืนยัน การเปิดใช้งาน 2 Factor Authen สำหรับ Email (ภายใน 7 ชั่วโมงทำการ)
3. ทำการดาวน์โหลดและติดตั้ง Application ชื่อ "Microsoft Authenticator" ลงบนโทรศัพท์มือถือ smartphone
4.เมื่อได้รับ SMS ตอบรับการเปิดการใช้งาน 2 Factor Authen สำหรับ Microsoft 365 แล้ว ใช้ลงชื่อเข้าใช้งานบัญชี Microsoft 365 เพื่อตั้งค่าการใช้งาน 2FA
4.1 sign in เข้าระบบ microsoft 365 ที่เว็บไซต์ https://office.com หรือ https://outlook.com
- สำหรับบุคลากร และอาจารย์
Login ด้วย email@sut.ac.th
- สำหรับนักศึกษา
Login ด้วย email@office365.sut.ac.th
5. เมื่อศูนย์คอมพิวเตอร์ อนุมัติการใช้งาน 2FA แล้ว จะปรากฏหน้าจอ การ setup เพิ่มเติมดังหน้าจอต่อไปนี้ ให้คลิ้กถัดไป
5.1 ระบบจะให้ผู้ใช้งานเลือกวิธีการยืนยันตัวตนเพิ่มเติม โดย มี 2 วิธีต่อไปนี้
- ด้วยวิธีการส่งข้อความ ระบบจะส่ง opt ไปที่โทรศัพท์ที่มีการลงทะเบียนไว้
- ด้วยวิธีการโทรหาเบอร์โทรศัพท์ตามที่ได้ลงทะเบียนไว้
ให้ผู้ใช้ทำตามคำแนะนำจาก microsoft ในการตรวจสอบข้อมูล
5.1.1 กรณีเลือก "ข้อความถึง" ระบบจะส่ง verification code ไปให้ที่เบอร์โทรศัพท์มือถือ / ให้นำ verification code มากรอกบนหน้าเว็บไซต์เพื่อยืนยันตัวตน
5.1.2 กรณีเลือก "โทรถึง" จะมีขั้นตอนให้ผู้ใช้กด # เพื่อยืนยันตัวตน
หมายเหตุ กรณียังไม่มีเบอร์โทรศัพท์มือถือ ที่ผูกไว้กับ Account ระบบจะให้ท่านลงทะเบียนเบอร์โทรศัพท์ก่อนการตั้งค่าในลำดับถัดไป
6. ระบบจะให้ทำการ Download Application : Microsoft Authenticator (ติดตั้งลงบนโทรศัพท์มือถือ) สำหรับการยืนยันตัวตนทุกครั้งหากมีการเข้าใช้งานระบบ (เมื่อทำการติดตั้ง Application แล้วลงบนโทรศัพท์เรียบร้อยแล้ว ตามขั้นตอนที่ 3) ให้คลิ้ก "ถัดไป"
7.เริ่มกระบวนการตั้งค่าบัญชีผู้ใช้งาน คลิ้ก "ถัดไป"
8.ระบบจะให้ผู้ใช้งาน scan QRCode โดยใช้ Application : Microsoft Authenticator
8.1 ขั้นตอนนี้ให้ผู้ใช้งานเปิด Application : Microsoft Authenticator บนโทรศัพท์มือถือ และทำการ scan QR Code เพื่อจับคู่ บัญชีผู้ใช้งาน
เมื่อทำการ scan QR Code แล้วจะปรากฏบัญชีผู้ใช้งานใน Application : Microsoft Authenticator คลิ้ก "ถัดไป"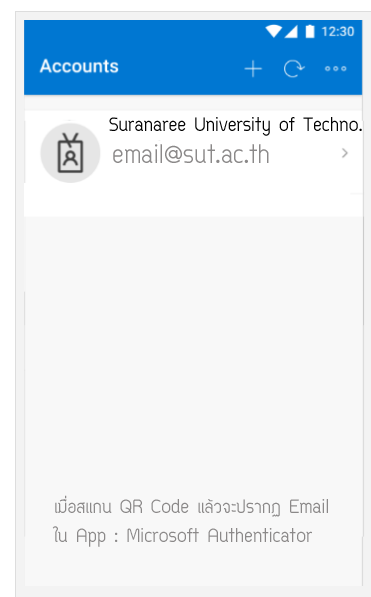
9. ระบุตัวเลขที่ปรากฏบนเว็บไซต์ เช่น หมายเลข 51 ลงใน Application : Microsoft Authenticator
เป็นการยืนยันตัวตนผู้ใช้งานแบบ 2Fa Authentication จากนั้นคลิ้ก "ถัดไป"
เพื่อเข้าสู่หน้า microsoft outlook หรือ microsoft office ได้ตามปกติ
กรณีการเข้าใช้งาน microsoft 365 ในครั้งถัด ๆไป
1. ระบบจะสอบถาม username password ผู้ใช้งาน (Email Account)
2.จากนั้นระบบจะให้ค่าตัวเลข สำหรับการยืนยันตัวตน ผ่านโทรศัพท์มือถือ
-ให้ผู้ใช้กรอกค่าตัวเลขลงในโทรศัพท์มือถือ ผ่าน application : Microsoft Authenticator
จากนั้นจะสามารถเข้าถึง microsoft 365 ได้ตามปกติ
*หมายเหตุ ผู้ดูแลระบบตั้งค่า 2FA Authen สำหรับ Microsoft Office 365 แบบ "อนุญาตให้จดจำอุปกรณ์ระยะเวลา 90 วัน" ซึ่งอำนวยความสะดวกให้ผู้ใช้ ไม่จำเป็นต้องกรอก login แบบ 2FA ทุกครั้งจากอุปกรณ์เดิม (ภายในระยะเวลา 90 วัน) แต่ระบบจะถามรหัส 2FA ในการ login ในอุปกรณ์ใหม่ ๆ เท่านั้น